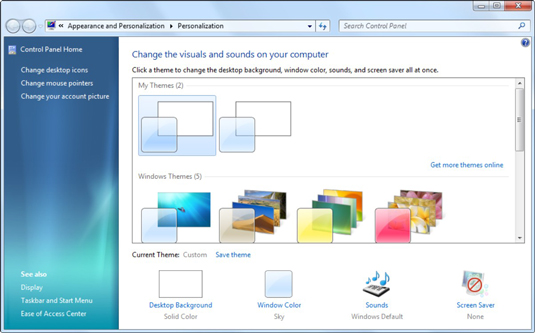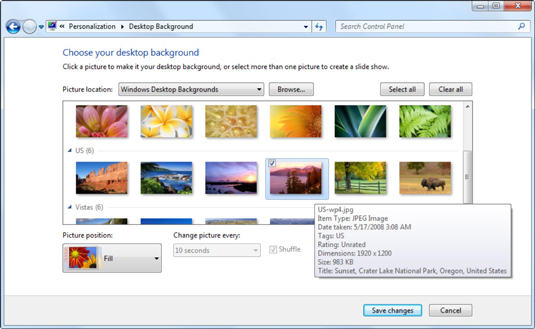We have been testing and reviewing a lot of Android phones and tablets in the recent past, and we definitely need to keep a few apps for benchmarking and other such information. In order to do the same, we initially need to set up wireless networking, punch in the credentials of the Google account, then search for the needed apps and download them. Downloading apps from the Google Play Store requires an account and hence the entire exercise. This is not only time consuming, but also painfully slow at times when the Internet connection is down or weak. In order to get things in the fast lane, we use an app to back up the apps
and save them on the PC. On the other hand, as we all know, most apps keep being updated by their developers and tracking the updates is not possible if we do not have the Google account setup on the Android device. This means doing the same thing all over again and hitting the 'Update App' button every time we have to test a new device.
Steps To Follow:
- Open Google play store(CLICK HERE).
- Find the app you want to download by searching the app
- Right mouse click on the url of the page select "SELECT ALL" then again right click and click on copy (or "ctrl+c") .(eg https://play.google.com/store/apps/details?id=com.funny.faces.changer.warp )
- Then go the website by clickme option or directly copy and paste this url http://apps.evozi.com/apk-downloader/
- Click on the "generate download link" and wait for minute or 2 .
- Your download option will appear.
- Click on save option.
Hope you liked it .IF YOU HAVE ANY DOUBTS AND QUESTIONS PLEASE LEAVE A COMMENT
I WILL FEEL GLAD TO REPLY .
WAITING FOR YOUR COMMENT.